Why Go Pro? Looking at Configurations within SOLIDWORKS Visualize with our placement students Hannah Barnes & Nick Barlow
SOLIDWORKS Visualize Why Go Pro? 1- Configurations
We have seen lots of interest in SOLIDWORKS Visualize since its
release, particularly given the fact that Visualize Standard is included with
every SOLIDWORKS Professional and Premium license.
However many of these same users have been asking either for
additional functions or just what are the advantages of Visualize Professional?
To try and answer these questions this is the first in a series of blogs
exploring the many additional features in more depth.
What are
Configurations in Visualize Professional?
Configurations are essentially versions of a product,
perhaps showing different colour ways or options available all within a single
file (project in Visualize) They are actually more akin to Display states for
those of you familiar with SOLIDWORKS terminology. You can change appearances,
hide or show items, change lighting, backdrop etc.
In Visualize Professional we have an extra menu where we can
add a Configuration(version).
Below we will use an example of a child’s trike,
this was drawn up as a modelling challenge by two of our placement students
Hannah Barnes & Nick Barlow.
The trick is to have a version of the SOLIDWORKS (or other
supported 3D CAD data) with all the
parts/ assembles you require. Then once imported you can hide or show the
components you require. For instance I have 2 versions of the foot rest in the
folded and extended state below, I will hide and show these and other
components in different Configurations
First get the appearances looking right, grouped correctly in
the “Base Configuration”

Once base appearances are assigned we leave this “Base
Configuration” alone as it is the master
version, instead create new configurations for any changes.
First we want to
illustrate an alternative colour scheme add a configuration and edit it to give
the name “Alt Colour Way”
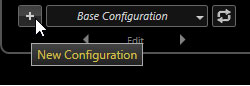

Next we assign appearances as you would normally, these
changes will only affect the current configuration, although we only add one
you can add as many different colourways as you like., you can even lock
configurations to prevent unintentional changes.

Configurations can then be switched between using buttons or
the dropdown menu.


Other Changes
Configurations can also control visibility of components,
lighting, backdrop setup as well as associating a different camera view to the
configuration.
Next we add additional Configurations that represent the
different modes/ stages of this type of trike that changes as the child grows. We
simply hide items that we don’t need in the various versions either from the
screen or Objects tab (Feature Manager/ Design tree in SOLIDWORKS terms)

Finally we can create different shots for instance using a
realistic HDR image or for lighting and the backdrop. Simply select and manipulate the environment
you wish to use. This configuration also uses a different camera, which is
again is stored per configuration.

These Configurations can be output on mass easily from the
normal render command, simply choosing the “all configurations” options from
the “Output Mode” drop down.

Results
Stage 1

Alt Colour Way

Stage 2

Stage 4

Outdoor

You can also demonstrate your different configurations easily live using Presentation Mode quickly swithcing between different configurations in Full screen
mode, You can also change cameras and much more beside. This is accessed from
the view menu.

You can see the other blogs in this series on Visualize Professional below
Visualize Why Go Pro? 2 -Render Queuing
Visualize Why Go Pro? 3 - Walkthroughs
Visualize Why Go Pro? 4 - Motion Blur and Camera Options
Visualize Why Go Pro? 5- Auto Animations
Visualize Why Go Pro? 6 - Post Processing