In SWOOD there are two main types of licence, the serial number for both types is 24 characters, for online licenses the serial starts with 3010 and for network licences it starts with 3020.
3010 XXX XXXX XXX XXXX XXXX |
3020 XXX XXXX XXX XXXX XXXX
Online licences retrieve a licence from Eficad's online server to be used an a local PC and then returned there when a customer needs to move it to another PC. Whereas network licences pull down a licence to a central onsite location to be shared by multiple users. Some users may have either only one type or a combination of both types i.e. SWOOD Design.
This blog will explain how to activate the two types of licencing.
HOW TO ACTIVATE AN ONLINE LICENCE | 3010
For 3010 licences all that is required to make a PC active in either SWOOD
Design or CAM is to go into SOLIDWORKS and go:
Tools > SWOOD CAM/Design > Help > Activate Licences.
 Activating SWOOD CAM
Activating SWOOD CAM  Activating SWOOD Design
Activating SWOOD Design
A UAC prompt will appear next onscreen as the activation manager needs
permission to become active. Select yes and then activation manager will
open up. Once open fill in your licence number and fill out your company
email then click next. The activation process should start and a licence
fill pulled down into the PC.
 SWOOD Design
SWOOD Design  SWOOD CAM
SWOOD CAM
The default option goes via the internet and this is the option you should
typically use. If you need to use the option “manually using
email” please contact Solid solutions support so that we can help in
this process.

If after clicking the next button you see the above error message this
likely indicates that the all of your licences are already in use on other
PCs. Please check other PCs and deactivate them if required. If you find
that none of your PCs have active licences and this message still appears
please contact support.
 Activating SWOOD CAM
Activating SWOOD CAM  Activating SWOOD Design
Activating SWOOD Design
To remove the licence from the PC go to:
Tools > SWOOD Design/CAM > Help Transfer licence. Clicking
this will make the SWOOD licence manager active again and you can remove the
licence by clicking Next in the dialogue.

HOW TO ACTIVATE A NETWORK LICENCE | 3020
 Client
Client  Manager
Manager
For network licences there are two software components the manager and the
client. In a standard configuration the manager will be installed on a
networked server and the client will reside on all local PCs that need to
pull down licences. In the event of no server being present then it is
possible to setup the manager on a standard PC. The only thing to ensure is
that this PC is on and available to the other clients over the network so
other uses can pull down licences.
NOTE: online services such as Dropbox and
Onedrive are not able to have the manager installed and run on them.

Once the Network manager is installed search for it using windows search to
start the manager for the first time. Once the manager has been setup and is
running this should not need to be opened often.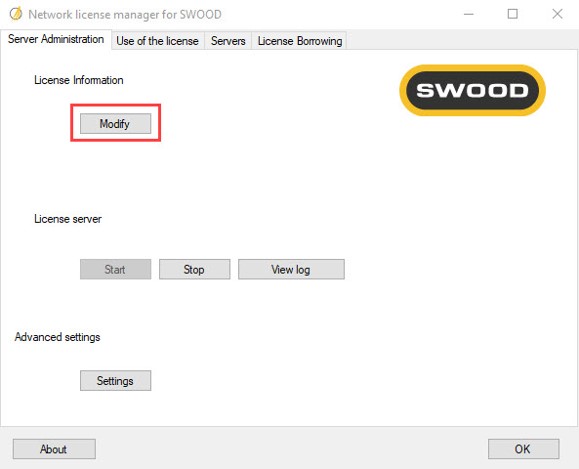
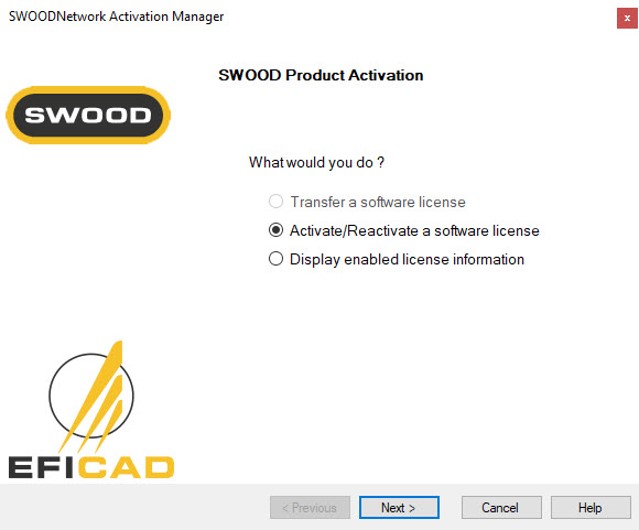 .
.
The next panel will ask to name your host server/PC. Please use the device
name you can find via windows system information. If the Server/PC has a
firewall tick the box for 'a firewall is used on this server'.

Now enter your 3020 licence code into the licence panel and enter your email
address. Once you click Next this will pull down the licence
file from Eficad's server. Once this is done please close the dialogue.

The next panel will ask to name your host server/PC. Please use the device
name you can find via windows system information. If the Server/PC has a
firewall tick the box for'a firewall is used on this server'.
Click the tab marked Servers to expose this panel. Then delete
the default account @localhost and click Add.
Name the server:
35565@ followed by the name of your server then click ok to add the server.

Now search for your windows firewall settings. We need to create inbound and
outbound rules for the firewall.
Right click on the Inbound Rules and Outbound
Rules and create two rules for each. These will need to be port rules
one for the standard connection and one for the firewall.
35565 and 35566 are the ports that need to be set. The name of the rules can
be anything but for clarity set the rules as SWOOD Inbound
Rules, SWOOD Inbound Rules Firewall and the opposite
for the outbound rules.
Now on the client PCs add the server via the server tab and then select it
from the drop down list. Once done you can then use the product dropdown
list to view the amount of licences for the respective products.
Once everything everything is working you will be able to pull down a
licence by ticketing the boxes in the add ins list in SOLIDWORKS. If you
want to keep the licences on your PC long term tick the right hand box but
if you are sharing licences with many users tick just the left hand boxes so
once SOLIDWORKS is closed the licence will be returned to the manager for
others to use.
It is possible using the client to arrange long time borrow of the lease by
going to the licence borrowing tab and pulling out a licence. You can set
the licence borrow date to over around a month from the date of borrowing.
Take the Next Steps...
SWOOD allows for the automatic creation of required documentation for use in production, such as cutting lists, hardware lists, labels, material summary and more.
Watch the video above to learn more and see how you can make life easier for yourself.
All versions of SWOOD come with the standard SWOOD report configuration by default.
The Professional report includes a range of further functionality, including allowing you to search tables, sort cutting lists by frame and combine geometrically identical panels as well as more flexibility to modify reports to your company's requirements.